This page will include quick tips for iRacing. If you’re wondering how to do something on the iRacing website, the new User Interface, or within the iRacing simulation, you can check here to find answers. I’ll post things here as they come to mind.
-
Move the black boxes and virtual mirror in the iRacing Simulation.
Press Alt+K. Drag the items you want to move with your mouse. Some items may only be moveable by dragging their borders. When you’re finished, Press Alt+K again to exit and save.
-
Resize the black boxes and other interface elements in iRacing.
While in the iRacing simulation, press Ctrl+PageUp or Ctrl+PageDown. As far as I can tell it doesn’t resize the virtual mirror and word is, there is no way to resize it.
-
Make the iRacing session UI full screen.
This refers to the UI in the iRacing simulator session which consists primarily of a header and a footer.

The header portion of the iRacing session UI centered at normal width. In a world of ultrawide monitors and even super ultrawide monitors, these UI elements are normally a fixed width and are centered in the interface. If you would rather have these elements stretch all the way across the screen, it’s an easy fix.

The header portion of the iRacing session UI stretched to full screen width on a 49″ super ultrawide monitor. To stretch these UI elements, make sure the iRacing simulator is closed, then open Documents/iRacing/rendererDX11Monitor.ini. This is a text file and you can open it in Windows with Notepad. Click File, then Save as. Save the file as rendererDX11Monitor.OLD or something along those lines. This can be your backup file in case you step on it and end up with some problems. Close that, and open rendererDX11Monitor.ini again. Find the [User Options] section in the file. Under [User Options] find this:
SessionUIFullScreen=0 ; Let triple headed session UI expand to fill full display
Change the 0 to a 1 so that you have this:
SessionUIFullScreen=1 ; Let triple headed session UI expand to fill full display
That will do the trick. Of course, if you run triples I believe this will stretch those elements across all three screens so that might not b for you.
-
Disable automatic fast repair, fuel fill, and tire changes on iRacing pit stops.
Open the app.ini file located at C:\Documents\iRacing\app.ini. You can open this with any text editor like Notepad. Look for the line that says [Pit Service] (press Ctrl+F to do a search). Set autoResetFastRepair=0 to turn off the automatic fast repair. You will have to check it manually in the F4 black box if you need a fast repair. If you want to disable pit services like fuel fill and tire changes from happening automatically, set autoResetPitBox=0. You can turn these on manually within the simulation on the F4 and F5 black boxes. For detailed instructions look at this page.
-
Set correct FOV (Field of View) in iRacing (important!).
Get a measuring tape. Open the iRacing simulation. Click Options. Click Graphics tab at the bottom of the Options window. Look on the upper right side of the window. Take measurements and enter them into the boxes. The iRacing software will automatically calculate the correct FOV for your display configuration. Leave it there. If it seems extremely low, double check your measurements. If it still seems extremely low, get closer to your monitor, get a bigger monitor, or get triples. You can increase the FOV a little but I suggest no more than 3° from the iRacing calculation. It may seem very strange at first. Get used to it. You will be faster and more consistent.
-
Set the correct Force Feedback in iRacing.
Open the iRacing simulation. Drive at least two laps. Stop and press F9 which opens the Graphics Adjustments black box. On the lower right side of the black box it should say ‘auto.’. If it doesn’t, you either didn’t drive enough laps or you have FFB disabled in the Options. Click ‘auto.’ The iRacing software will automatically set the correct Force Feedback for the car. Note: Every car will now use this same Force Feedback. If you want to set different FFB for each car, go to Options. On the lower left, tick the box beside ‘Use custom controls for this car.’ Keep in mind that all of the controls for each car have to be set up individually when that box is checked. You can set a different FFB for each car, and other different controls.
-
Remove the header and footer bars when viewing a replay in the iRacing simulation.
Easy one – press space bar. 🙂
-
Enable the “secret” race ticker in iRacing.
Open the app.ini file located at C:\Documents\iRacing\app.ini. You can open this with any text editor like Notepad. Look for this:
[Overlay]
EnableTicker=0Set EnableTicker=1 to turn on the race ticker. You will need to turn off the header and footer bars to see the race ticker bar (see above). This probably doesn’t work in mixed class races.
-
Take a screenshot in iRacing.
You don’t need any third party software to take a great screenshot in iRacing. Simply press Ctrl+Alt+Shift+P. You can find your screenshot in C:\Documents\iRacing\screenshots. You can change the picture file format and other options in the app.ini file under [Video].
-
Record a video in iRacing.
You also don’t need any third party software to make a video in iRacing. Simply press Ctrl+Alt+Shift+V. When you’re ready to end your recording, press Ctrl+Alt+Shift+V again. You will find your video in C:\Documents\iRacing\videos. You can change the video file format and other options in the app.ini file under [Video]. This might make a pretty good video if your resolution is 1920×1080 and you set the videoImgSize=1 so that your output video isn’t scaled. If you run a higher resolution your output will be scaled and this causes the video to be blurry. If you want to do serious videos, try they excellent and free OBS Studio.
-
Refresh or reset car paints in iRacing.
Another easy one – Press Ctrl+R.
-
View only incidents in iRacing replay.
While viewing the iRacing replay, press Ctrl+NumPad3 to advance to the next incident. Press Ctrl+NumPad1 to view the previous incident. You must use the numbers on the number pad. This is particularly useful if you are a league admin or steward who reviews a lot of replays/incidents. It can save you a LOT of time.
-
Exit the iRacing simulation instantly.
Another simple one – Press Alt+F4. This works in most Windows desktop applications. If you wreck and you just want to get out of iRacing right now, this is how to do it. Keep in mind that the simulation will not save any options you may have changed if you exit using Alt+F4.
-
Mute a driver in iRacing.
Open the iRacing simulation. Click Options. Click the Sound tab at the bottom of the Options window.
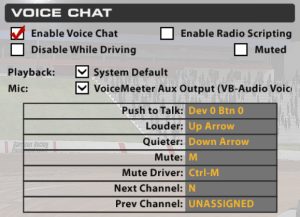
Map a key to ‘Mute Driver.’ I use Ctrl-M. While the driver who won’t shut up is speaking, press Ctrl-M (or your mapped key) on your keyboard. Of course you cam press ‘M’ at any time to mute all drivers. Sometimes that is the best option. 😀 -
Quick and easy way to reply to a private message within the iRacing simulation.
Simply press R on the keyboard. You don’t have to press /# or /drivername.
-
Lower the volume of (or mute) the fireworks.
Open the iRacing simulation. Click Options. Click the Sound tab at the bottom of the Options window. Move the slider beside Ambient: to the left. To mute the fireworks move it all the way to the left to -40.0db.
-
Change the look angle in iRacing.
Try this if you’re on a single monitor. In the app.ini file (C:\Documents\iRacing\app.ini) find
cockpitLookAngle=90.00000
It may not say 90.00000. Whatever it says, change it to 20.00000 then save the app.ini file. Now open the iRacing simulation and try your Look Left/Look Right buttons or keys. Tweak as necessary and enjoy the vastly improved look angles.